การเริ่มต้นใช้งาน Access 2007
มีหลายวิธีที่คุณสามารถเริ่มต้นใช้งาน Microsoft Office Access 2007 ขึ้นอยู่กับว่าคุณกำลังใช้ Access เป็นครั้งแรกหรือไม่ การย้ายข้อมูลจากฐานข้อมูลอื่นหรือโปรแกรมสเปรดชีตลงใน Access หรือการอัปเกรดจาก Access เวอร์ชันก่อนหน้า บทความนี้ครอบคลุมคำถามที่อาจเกิดขึ้นในแต่ละสถานการณ์เหล่านี้
คุณต้องการทำสิ่งใด
เริ่มต้นใช้งาน Access เป็นครั้งแรก
Office Access 2007 ประกอบด้วยจำนวนของการปรับปรุงที่ทำให้กระบวนการสร้างฐานข้อมูลทำได้ง่ายขึ้นกว่าเดิม ผู้ใช้ที่เคยสร้างฐานข้อมูลใน Access มาก่อนจะรู้สึกยินดีที่ฟีเจอร์ใหม่และได้รับการปรับปรุงเหล่านี้ช่วยให้กระบวนการสร้างทำได้เร็วขึ้น
เมื่อคุณเริ่ม Office Access 2007 หน้าจอแรกที่ปรากฏขึ้นคือหน้า เริ่มต้นใช้งาน Microsoft Office Access (เว้นแต่ว่าคุณเริ่มใช้งาน Access ด้วยการดับเบิลคลิกแบบเจาะจงไฟล์ฐานข้อมูล Access ในกรณีนี้ฐานข้อมูลจะเปิดขึ้นแทน) เพจ เริ่มต้นใช้งาน Microsoft Office Access เป็นจุดเริ่มต้นที่คุณสามารถสร้างฐานข้อมูลใหม่ เปิดฐานข้อมูลที่มีอยู่แล้ว หรือดูเนื้อหาที่แนะนำจาก Microsoft Office Online
Access 2010 มีเครื่องมือที่เปี่ยมประสิทธิภาพซึ่งทำให้ง่ายต่อการติดตาม รายงาน และแชร์ข้อมูลของคุณ
การสร้างฐานข้อมูลโดยใช้แม่แบบ
Access มีแม่แบบที่หลากหลายซึ่งคุณสามารถใช้เพื่อสร้างฐานข้อมูลของคุณได้รวดเร็วขึ้น แม่แบบคือฐานข้อมูลแบบพร้อมใช้ที่มีตาราง แบบสอบถาม ฟอร์ม และรายงานทั้งหมดที่จำเป็นสำหรับการดำเนินงานที่เฉพาะเจาะจง ตัวอย่างเช่น แม่แบบที่สามารถใช้ในการติดตามปัญหา จัดการที่ติดต่อ หรือเก็บข้อมูลค่าใช้จ่ายได้ แม่แบบบางแม่แบบจะมีระเบียนตัวอย่างสองสามระเบียนไว้เพื่อใช้ในการสาธิตการใช้งานแม่แบบนั้น คุณสามารถนำฐานข้อมูลแม่แบบไปใช้ได้ทันที หรือจะกำหนดฐานข้อมูลนั้นเองเพื่อให้เหมาะกับความต้องการของคุณก็ได้
- เริ่มต้น Access ถ้าไม่ได้ทำงานอยู่ถ้าฐานข้อมูลเปิดอยู่ โปรดทำขั้นตอนต่อไปนี้เพื่อแสดงเพจ เริ่มต้นใช้งาน Microsoft Office Access :
- คลิก ปุ่ม Microsoft Office
 แล้วคลิก ปิดฐานข้อมูล
แล้วคลิก ปิดฐานข้อมูล 
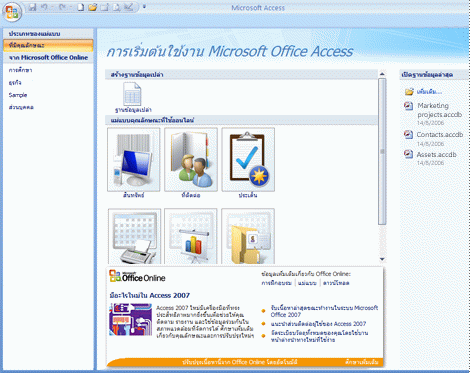
- เทมเพลตหลายรายการแสดงใน เทมเพลตฟีเจอร์ที่ใช้ออนไลน์ บนหน้า เริ่มต้นใช้งาน Microsoft Office Access และจะพร้อมใช้งานมากขึ้นถ้าคุณคลิกประเภทใดประเภทหนึ่งภายใต้ ประเภทของเทมเพลต ทางด้านซ้ายของหน้าต่าง Access คุณยังสามารถดาวน์โหลดเพิ่มเติมได้จากเว็บไซต์ Microsoft Office (ดูส่วนถัดไป ดาวน์โหลดเทมเพลตจาก Microsoft Office Online สำหรับรายละเอียด)
- คลิกเทมเพลตที่คุณต้องการใช้
- ในบานหน้าต่างด้านขวาของหน้าต่าง Access, Access จะแนะนำชื่อไฟล์สำหรับฐานข้อมูลของคุณในกล่อง ชื่อไฟล์ คุณสามารถแก้ไขชื่อไฟล์และระบุเป็นโฟลเดอร์อื่นได้ และคุณสามารถสร้างฐานข้อมูลและเชื่อมโยงกับไซต์ Windows SharePoint Services 3.0 ได้
- คลิก สร้าง (หรือคลิก ดาวน์โหลด เพื่อรับเทมเพลต Office Online)Access จะสร้างและเปิดฐานข้อมูล ฟอร์มที่คุณสามารถใส่ข้อมูลจะปรากฏขึ้นถ้าเทมเพลตของคุณมีข้อมูลตัวอย่าง คุณสามารถลบแต่ละระเบียนได้ดังนี้:
- คลิกส่วนหัวของแถวของระเบียนที่ต้องการลบ (ส่วนหัวของแถวคือกล่องหรือแถบที่อยู่ด้านซ้ายของระเบียน)
- บนแท็บ หน้าแรก ในกลุ่ม ระเบียน ให้คลิก ลบ

- เมื่อต้องการป้อนข้อมูล ให้คลิกเซลล์ว่างเปล่าเซลล์แรกบนฟอร์ม แล้วเริ่มพิมพ์ หลังจากป้อนไปได้ 2 - 3 ระเบียน คุณสามารถใช้บานหน้าต่างนำทางเพื่อดูว่าอาจมีฟอร์มหรือรายงานอื่นที่คุณต้องการใช้
ดาวน์โหลดเทมเพลจาก Microsoft Office Online
ถ้าคุณไม่พบเทมเพลตที่เหมาะกับความต้องการบนเพจ เริ่มต้นใช้งาน Microsoft Office Access คุณสามารถสำรวจเว็บไซต์ Office Online เพื่อค้นหาตัวเลือกเพิ่มเติม
- เริ่มต้น Access ถ้าไม่ได้ทำงานอยู่ถ้าฐานข้อมูลเปิดอยู่ โปรดทำขั้นตอนต่อไปนี้เพื่อแสดงเพจ เริ่มต้นใช้งาน Microsoft Office Access :
- คลิก ปุ่ม Microsoft Office
 แล้วคลิก ปิดฐานข้อมูล
แล้วคลิก ปิดฐานข้อมูล 
- ใกล้กับด้านล่างของเพจ เริ่มต้นใช้งาน Microsoft Office Access ใต้ ข้อมูลเพิ่มเติมเกี่ยวกับ Office Online ให้คลิก เทมเพลตเว็บไซต์ Office Online ปรากฏขึ้นในหน้าต่างเบราว์เซอร์ใหม่
- ใช้เครื่องมือค้นหาบนไซต์ Office Online เพื่อค้นหา และดาวน์โหลดเทมเพลตที่คุณต้องการ
- หลังจากดาวน์โหลดเทมเพลต ฐานข้อมูลใหม่จะถูกเก็บไว้ในโฟลเดอร์ใดโฟลเดอร์หนึ่งต่อไปนี้:
- Windows Vista c:\Users\user name\Documents
- Microsoft Windows Server 2003 หรือ Microsoft Windows XP c:\Documents and Settings\user name\My Documentsครั้งถัดไปที่คุณต้องการใช้ฐานข้อมูล ให้เปิดฐานข้อมูลด้วย Access หรือ Windows Explorer จากตำแหน่งนั้น
การสร้างฐานข้อมูลตั้งแต่เริ่มต้น
ถ้าไม่มีเทมเพลตใดเหมาะกับความต้องการ หรือถ้าคุณมีข้อมูลในโปรแกรมอื่นที่ต้องการนำเข้าไปใน Access คุณอาจตัดสินใจสร้างฐานข้อมูลตั้งแต่เริ่มต้นแทน สำหรับแอปพลิเคชันส่วนใหญ่ ซึ่งโดยปกติเกี่ยวข้องกับข้อใดข้อหนึ่งหรือทั้งสองข้อต่อไปนี้:
- สร้างตารางใหม่ แล้วป้อน วาง หรือนำเข้าข้อมูลลงในตาราง
- การนำเข้าข้อมูลจากแหล่งข้อมูลอื่น จะสร้างตารางใหม่ในการดำเนินการ
เมื่อต้องการเรียนรู้เพิ่มเติมเกี่ยวกับการวางแผนและการออกแบบฐานข้อมูล หรือการสร้างความสัมพันธ์ ฟอร์ม รายงาน หรือคิวรี ให้ตามลิงก์นี้ในส่วน โปรดดู ของบทความนี้
สร้างฐานข้อมูลเปล่า
- เริ่มโปรแกรม Access
- บนเพจ เริ่มต้นใช้งาน Microsoft Office Access คลิก ฐานข้อมูลเปล่า
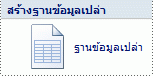
- ในบานหน้าต่าง ฐานข้อมูลเปล่า ให้พิมพ์ชื่อไฟล์ในกล่อง ชื่อไฟล์ ถ้าคุณไม่ระบุนามสกุลไฟล์ Access จะเพิ่มให้คุณ ตำแหน่งไฟล์เริ่มต้นจะอยู่ในตำแหน่งใดตำแหน่งหนึ่งต่อไปนี้:
- Windows Vista c:\Users\user name\Documents
- Microsoft Windows Server 2003 หรือ Microsoft Windows XP c:\Documents and Settings\user name\My Documentsเมื่อต้องการเปลี่ยนตำแหน่งไฟล์ คลิก เรียกดู
 ที่อยู่ติดกับกล่อง ชื่อไฟล์ ให้เรียกดูแล้วเลือกตำแหน่งใหม่ แล้วคลิก ตกลง
ที่อยู่ติดกับกล่อง ชื่อไฟล์ ให้เรียกดูแล้วเลือกตำแหน่งใหม่ แล้วคลิก ตกลง
- คลิก สร้างAccess สร้างฐานข้อมูล แล้วเปิดตารางเปล่า (ชื่อ ตาราง1) ใน มุมมองแผ่นข้อมูล
- Access วางเคอร์เซอร์ในเซลล์เปล่าเซลล์แรกในคอลัมน์ เพิ่มเขตข้อมูลใหม่
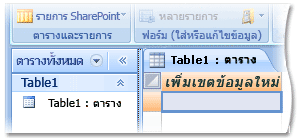 เมื่อต้องการเพิ่มข้อมูล ให้เริ่มพิมพ์หรือวางข้อมูลจากแหล่งอื่น ตามที่อธิบายไว้ในส่วน วางข้อมูลจากแหล่งข้อมูลอื่นลงในตาราง Accessที่อยู่หลังจากนี้ในบทความหมายเหตุ:
เมื่อต้องการเพิ่มข้อมูล ให้เริ่มพิมพ์หรือวางข้อมูลจากแหล่งอื่น ตามที่อธิบายไว้ในส่วน วางข้อมูลจากแหล่งข้อมูลอื่นลงในตาราง Accessที่อยู่หลังจากนี้ในบทความหมายเหตุ:- การป้อนข้อมูลในมุมมองแผ่นข้อมูลได้รับการออกแบบให้คล้ายคลึงกับการป้อนข้อมูลในแผ่นงาน Excel อย่างมาก โดยมีข้อจำกัดที่สำคัญก็คือจะต้องป้อนข้อมูลในแถวและคอลัมน์ที่ต่อกัน โดยเริ่มจากมุมบนด้านซ้ายของแผ่นข้อมูล คุณไม่ควรจัดรูปแบบข้อมูลของคุณให้มีแถวว่างหรือคอลัมน์ว่างรวมอยู่ด้วยเหมือนที่คุณอาจทำในแผ่นงาน Excel เนื่องจากการทำเช่นนี้จะเป็นการสิ้นเปลืองเนื้อที่ในตารางของคุณ ตารางต้องมีแต่ข้อมูลของคุณเท่านั้น การนำเสนอข้อมูลที่มองเห็นได้จะทำได้ในฟอร์มและรายงานที่คุณจะออกแบบในภายหลัง
- โครงสร้างตารางจะถูกสร้างขณะที่คุณป้อนข้อมูล เมื่อใดก็ตามที่คุณเพิ่มคอลัมน์ใหม่ในตาราง จะมีการกำหนดเขตข้อมูลใหม่ขึ้นในตาราง Access จะตั้งค่าชนิดข้อมูลชนิดข้อมูลของเขตข้อมูลตามชนิดข้อมูลที่คุณป้อน ตัวอย่างเช่น ถ้าคุณมีคอลัมน์ที่คุณป้อนเฉพาะค่าวันที่เท่านั้น Access จะตั้งค่าชนิดข้อมูลของเขตข้อมูลนั้นให้เป็น Date/Time ถ้าคุณพยายามป้อนค่าที่ไม่ใช่วันที่ (เช่น ชื่อหรือหมายเลขโทรศัพท์) ลงในเขตข้อมูลนั้นในภายหลัง Access จะแสดงข้อความแจ้งคุณว่าค่านั้นไม่ตรงกับชนิดข้อมูลของคอลัมน์นั้น ถ้าเป็นไปได้คุณควรวางแผนตารางของคุณเพื่อให้แต่ละคอลัมน์มีข้อมูลชนิดเดียวกัน ซึ่งอาจเป็นข้อความ วันที่ ตัวเลข หรือชนิดอื่นๆ บางชนิด การทำเช่นนี้จะทำให้การสร้างแบบสอบถาม ฟอร์ม และรายงานที่เลือกเฉพาะข้อมูลที่คุณต้องการทำได้ง่ายขึ้นมาก
- สำหรับข้อมูลเพิ่มเติมเกี่ยวกับการทำงานด้วยแผ่นข้อมูล ให้ดูบทความ เปิดแผ่นข้อมูลเปล่า
ถ้าคุณไม่ต้องการป้อนข้อมูลในตอนนี้ คลิก ปิด 

การเพิ่มตาราง
คุณสามารถเพิ่มตารางใหม่ลงในฐานข้อมูลที่มีอยู่โดยใช้เครื่องมือต่างๆ ในกลุ่ม ตาราง บนแท็บ สร้าง
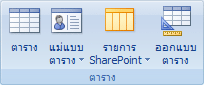
คลิก ตาราง เพื่อสร้างตารางเปล่าในมุมมองแผ่นข้อมูล คุณสามารถใช้มุมมองแผ่นข้อมูลเพื่อเริ่มป้อนข้อมูลได้ทันที และให้ Access สร้างโครงสร้างตารางไปพร้อมกัน หรือคุณสามารถใช้เข้า มุมมองออกแบบ เพื่อสร้างโครงสร้างตารางก่อน จากนั้นกลับไปยังมุมมองแผ่นข้อมูลเพื่อป้อนข้อมูล ไม่ว่าคุณจะเริ่มต้นในมุมมองใด คุณสามารถสลับไปยังมุมมองอื่นได้ตลอดเวลาด้วยการใช้ปุ่มของมุมมองต่างๆ บนแถบสถานะของหน้าต่าง Access
แทรกตาราง เริ่มต้นในมุมมองแผ่นข้อมูล ในมุมมองแผ่นข้อมูล คุณสามารถใส่ข้อมูลได้ทันที และอนุญาตให้ Access สร้างโครงสร้างตารางอยู่เบื้องหลังได้ ชื่อเขตข้อมูลจะถูกกำหนดให้ตัวเลข (Field1, Field2 และอื่นๆ) และ Access จะตั้งค่าชนิดข้อมูลของเขตข้อมูลตามชนิดของข้อมูลที่คุณป้อน
- บนแท็บ สร้าง ในกลุ่ม ตาราง ให้คลิก ตาราง

- Access จะสร้างตาราง และวางเคอร์เซอร์ไว้ที่เซลล์ที่ว่างเซลล์แรกในคอลัมน์ เพิ่มเขตข้อมูลใหม่หมายเหตุ: ถ้าคุณไม่เห็นคอลัมน์ชื่อ เพิ่มเขตข้อมูลใหม่ คุณอาจอยู่ในมุมมองออกแบบแทนที่จะเป็นมุมมองแผ่นข้อมูล เมื่อต้องการสลับไปยังมุมมองแผ่นข้อมูล ให้ดับเบิลคลิกที่ตารางในบานหน้าต่างนำทาง Access จะพร้อมท์ชื่อของตารางใหม่ แล้วสลับไปยังมุมมองแผ่นข้อมูล
- บนแท็บแผ่นข้อมูล ในกลุ่ม เขตข้อมูลและคอลัมน์ ให้คลิก เขตข้อมูลใหม่
 Access แสดงบานหน้าต่าง เทมเพลตเขตข้อมูล ซึ่งประกอบด้วยรายการชนิดเขตข้อมูลที่ใช้ทั่วไป ถ้าคุณลากหนึ่งในเขตข้อมูลเหล่านี้ลงในแผ่นข้อมูล Access จะเพิ่มเขตข้อมูลตามชื่อนั้น และตั้งค่าคุณสมบัติเป็นค่าที่เหมาะสมสำหรับชนิดของเขตข้อมูล คุณสามารถเปลี่ยนคุณสมบัติได้ในภายหลัง คุณต้องลากเขตข้อมูลลงในพื้นที่ของแผ่นข้อมูลที่มีข้อมูล แถบการแทรกในแนวตั้งปรากฏขึ้น แสดงตำแหน่งที่ในเขตข้อมูล
Access แสดงบานหน้าต่าง เทมเพลตเขตข้อมูล ซึ่งประกอบด้วยรายการชนิดเขตข้อมูลที่ใช้ทั่วไป ถ้าคุณลากหนึ่งในเขตข้อมูลเหล่านี้ลงในแผ่นข้อมูล Access จะเพิ่มเขตข้อมูลตามชื่อนั้น และตั้งค่าคุณสมบัติเป็นค่าที่เหมาะสมสำหรับชนิดของเขตข้อมูล คุณสามารถเปลี่ยนคุณสมบัติได้ในภายหลัง คุณต้องลากเขตข้อมูลลงในพื้นที่ของแผ่นข้อมูลที่มีข้อมูล แถบการแทรกในแนวตั้งปรากฏขึ้น แสดงตำแหน่งที่ในเขตข้อมูล - เมื่อต้องการเพิ่มข้อมูล ให้เริ่มพิมพ์ในเซลล์ที่ว่างเซลล์แรกนั้นหรือคุณสามารถวางข้อมูลจากแหล่งอื่นก็ได้เช่นกัน ซึ่งจะอธิบายภายหลังในบทความนี้
- เมื่อต้องการเปลี่ยนชื่อคอลัมน์ (เขตข้อมูล) ให้คลิกสองครั้งที่ส่วนหัวของคอลัมน์ จากนั้นพิมพ์ชื่อคอลัมน์ใหม่ การตั้งชื่อที่มีความหมายในแต่ละเขตข้อมูลเป็นสิ่งที่ดี เพื่อให้ทราบว่ามีอะไรในบานหน้าต่าง รายการเขตข้อมูล
- เมื่อต้องการย้ายคอลัมน์ใดคอลัมน์หนึ่ง ให้เลือกคอลัมน์นั้นด้วยการคลิกส่วนหัวของคอลัมน์ แล้วลากไปยังตำแหน่งที่คุณต้องการ นอกจากนี้คุณยังสามารถเลือกคอลัมน์ที่อยู่ติดกันหลายคอลัมน์ แล้วลากคอลัมน์ทั้งหมดไปไว้ในตำแหน่งใหม่พร้อมกันได้อีกด้วย
แทรกตาราง เริ่มต้นในมุมมองออกแบบ ในมุมมองออกแบบ ให้สร้างโครงสร้างตารางใหม่ก่อน จากนั้นสลับไปยังมุมมองแผ่นข้อมูลเพื่อป้อนข้อมูล หรือคุณสามารถใส่ข้อมูลโดยใช้วิธีอื่น เช่น การวางหรือการผนวก
- บนแท็บ สร้าง ในกลุ่ม ตาราง ให้คลิก ออกแบบตาราง

- สำหรับแต่ละเขตข้อมูลในตารางของคุณ ให้พิมพ์ชื่อในคอลัมน์ ชื่อเขตข้อมูล แล้วเลือกชนิดข้อมูลจากรายการ ชนิดข้อมูลหมายเหตุ: ถ้าคุณไม่เห็นคอลัมน์ ชื่อเขตข้อมูล และ ชนิดข้อมูล คุณอาจอยู่ในมุมมองแผ่นข้อมูลแทนที่จะเป็นมุมมองออกแบบ เมื่อต้องการสลับไปยังมุมมองออกแบบ คลิกปุ่ม มุมมองออกแบบ ในแถบสถานะของหน้าต่าง Access Access พร้อมท์ชื่อของตารางใหม่ แล้วสลับไปยังมุมมองออกแบบ
- คุณสามารถป้อนคำอธิบายของเขตข้อมูลแต่ละรายการได้ในคอลัมน์ คำอธิบาย คำอธิบายที่คุณป้อนจะแสดงอยู่ในแถบสถานะเมื่อมีจุดแทรกอยู่ในเขตข้อมูลนั้น และจะใช้เป็นข้อความบนแถบสถานะของตัวควบคุมใดๆ ที่คุณสร้างด้วยการลากเขตข้อมูลจากบานหน้าต่างรายการเขตข้อมูล ไปยังฟอร์มหรือรายงาน และสำหรับตัวควบคุมใดๆ ที่ถูกสร้างขึ้นสำหรับเขตข้อมูลนั้นด้วยตัวช่วยสร้างฟอร์มหรือตัวช่วยสร้างรายงาน
- หลังจากที่คุณเพิ่มเขตข้อมูลของคุณทั้งหมดแล้ว ให้บันทึกตาราง
- คลิก ปุ่ม Microsoft Office
 แล้วคลิก บันทึก หรือกด CTRL+S
แล้วคลิก บันทึก หรือกด CTRL+S
- คุณสามารถเริ่มป้อนข้อมูลลงในตารางได้ตลอดเวลาด้วยการสลับไปยังมุมมองแผ่นข้อมูล จากนั้นคลิกในเซลล์แรกที่ว่าง แล้วจึงพิมพ์ นอกจากนี้ คุณยังสามารถวางข้อมูลจากแหล่งอื่นได้เช่นกัน ซึ่งจะอธิบายในส่วนถัดไป
หลังจากป้อนข้อมูลบางส่วนแล้ว ถ้าคุณต้องการเพิ่มเขตข้อมูลอย่างน้อยหนึ่งเขตข้อมูลลงในตาราง คุณสามารถทำให้โดยการเริ่มพิมพ์ข้อมูลลงในคอลัมน์ เพิ่มเขตข้อมูล ในมุมมองแผ่นข้อมูล หรือจะเพิ่มเขตข้อมูลใหม่โดยใช้คำสั่งต่างๆ ในกลุ่ม เขตข้อมูลและคอลัมน์ บนแท็บ แผ่นข้อมูลก็ได้
สำหรับข้อมูลเพิ่มเติมเกี่ยวกับการสร้างตาราง รวมถึงการใช้เทมเพลตตาราง ดูบทความ สร้างตารางในฐานข้อมูล
การวางข้อมูลจากแหล่งอื่นลงในตาราง Access
ถ้าขณะนี้ข้อมูลของคุณเก็บอยู่ในโปรแกรมอื่น เช่น Office Excel 2007 คุณสามารถคัดลอกและวางข้อมูลนั้นลงในตาราง Access ได้ โดยทั่วไป วิธีนี้จะใช้ได้ดีที่สุดถ้าข้อมูลของคุณแยกเป็นคอลัมน์อยู่แล้วขณะที่อยู่ในแผ่นงาน Excel ถ้าข้อมูลของคุณอยู่ในโปรแกรมประมวลผลคำ วิธีดีที่สุดคือการแบ่งคอลัมน์ข้อมูลโดยใช้แท็บ หรือแปลงข้อมูลให้เป็นตารางในโปรแกรมประมวลผลคำก่อนที่จะคัดลอกข้อมูลนั้น ถ้าข้อมูลของคุณจำเป็นต้องมีการแก้ไขหรือจัดการ (เช่น แบ่งชื่อเต็มออกเป็นชื่อกับนามสกุล) คุณควรดำเนินการนี้ก่อนที่จะคัดลอกข้อมูล โดยเฉพาะอย่างยิ่งถ้าคุณไม่คุ้นเคยกับ Access
เมื่อคุณวางข้อมูลลงในตารางเปล่า Access จะตั้งค่าชนิดข้อมูลของแต่ละเขตข้อมูลตามชนิดของข้อมูลที่พบ ตัวอย่างเช่น ถ้าเขตข้อมูลที่วางมีแต่วันที่ Access จะใช้ชนิดข้อมูลวันที่/เวลากับเขตข้อมูลนั้น ถ้าเขตข้อมูลมีแต่คำว่า "yes" และ "no" Access จะใช้ชนิดข้อมูล Yes/No กับเขตข้อมูลนั้น
Access จะตั้งชื่อเขตข้อมูลตามสิ่งที่พบในแถวแรกของข้อมูลที่วาง ถ้าแถวแรกของข้อมูลที่วางมีชนิดที่คล้ายกันกับแถวอื่นๆ ที่ตามมา Access จะพิจารณาว่าแถวแรกเป็นส่วนหนึ่งของข้อมูลนั้น และจะกำหนดชื่อทั่วไปให้กับเขตข้อมูล (F1, F2 และอื่นๆ) ถ้าแถวแรกของข้อมูลที่วางไม่คล้ายกันกับแถวอื่นๆ ที่ตามมา Access จะพิจารณาว่าแถวแรกประกอบด้วยชื่อเขตข้อมูล และ Access จะตั้งชื่อเขตข้อมูลตามนั้นโดยไม่รวมแถวแรกไว้ในข้อมูล
ถ้า Access กำหนดชื่อทั่วไปให้กับเขตข้อมูล คุณควรเปลี่ยนชื่อเขตข้อมูลนั้นให้เร็วที่สุดเท่าที่จะเป็นไปได้เพื่อหลีกเลี่ยงความสับสน ให้ใช้กระบวนงานต่อไปนี้
- บันทึกตาราง
- คลิก ปุ่ม Microsoft Office
 แล้วคลิก บันทึก หรือกด CTRL+S
แล้วคลิก บันทึก หรือกด CTRL+S
- ในมุมมองแผ่นข้อมูล ดับเบิลคลิกที่ส่วนหัวของแต่ละคอลัมน์ แล้วพิมพ์ชื่อเขตข้อมูลที่ถูกต้องของแต่ละคอลัมน์ อาจดูเหมือนว่าคุณกำลังพิมพ์อยู่เหนือข้อมูล แต่แถวส่วนหัวของคอลัมน์ประกอบด้วยชื่อเขตข้อมูล ไม่ใช่ข้อมูล
- บันทึกตารางอีกครั้ง
หมายเหตุ: คุณสามารถเปลี่ยนชื่อเขตข้อมูลได้ด้วยการสลับไปที่มุมมอง 'ออกแบบ' แล้วแก้ไขชื่อเขตข้อมูลที่นั่นได้ เมื่อต้องการสลับไปที่มุมมอง 'ออกแบบ' ให้คลิกขวาที่ตารางใน 'บานหน้าต่างนำทาง' จากนั้นคลิก มุมมองออกแบบ เมื่อต้องการสลับกลับไปที่มุมมอง 'แผ่นข้อมูล' ให้คลิกสองครั้งที่ตารางใน 'บานหน้าต่างนำทาง'
นำเข้าข้อมูลจากแหล่งอื่น
คุณอาจมีข้อมูลที่เก็บอยู่ในโปรแกรมอื่น และต้องการนำข้อมูลนั้นเข้ามาใน Access หรือคุณอาจทำงานกับบุคคลที่เก็บข้อมูลไว้ในโปรแกรมอื่น และคุณต้องการทำงานกับข้อมูลนั้นใน Access ไม่ว่าจะเป็นแบบใดก็ตาม Access จะช่วยให้นำเข้าข้อมูลจากโปรแกรมอื่นได้อย่างง่ายดาย คุณสามารถนำเข้าข้อมูลจากแผ่นงาน Excel, จากตารางในฐานข้อมูล Access อื่น, จากรายการ SharePoint หรือจากแหล่งอื่นๆ ที่หลากหลาย ขั้นตอนที่ใช้จะแตกต่างกันเล็กน้อยโดยขึ้นอยู่กับแหล่งข้อมูลของคุณ แต่คำแนะนำเหล่านี้จะช่วยคุณในการเริ่มต้นใช้งานได้:
- บนแท็บ ข้อมูลภายนอก ในกลุ่ม นำเข้า ให้คลิกคำสั่งสำหรับชนิดของไฟล์ที่คุณกำลังนำเข้า
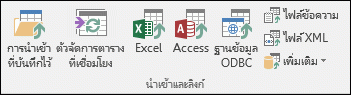 ตัวอย่างเช่น ถ้าคุณกำลังนำเข้าข้อมูลจากแผ่นงาน Excel ให้คลิก Excel ถ้าคุณไม่เห็นชนิดโปรแกรมที่ถูกต้อง ให้คลิก เพิ่มเติมหมายเหตุ: ถ้าคุณไม่พบประเภทรูปแบบที่ถูกต้องในกลุ่ม นำเข้า คุณอาจต้องเริ่มโปรแกรมที่คุณใช้สร้างข้อมูลในครั้งแรก แล้วใช้โปรแกรมดังกล่าวเพื่อบันทึกข้อมูลในรูปแบบไฟล์ทั่วไป (เช่น ไฟล์ข้อความที่ใช้ตัวคั่น) ก่อนที่คุณจะสามารถนำเข้าข้อมูลนั้นลงใน Access ได้
ตัวอย่างเช่น ถ้าคุณกำลังนำเข้าข้อมูลจากแผ่นงาน Excel ให้คลิก Excel ถ้าคุณไม่เห็นชนิดโปรแกรมที่ถูกต้อง ให้คลิก เพิ่มเติมหมายเหตุ: ถ้าคุณไม่พบประเภทรูปแบบที่ถูกต้องในกลุ่ม นำเข้า คุณอาจต้องเริ่มโปรแกรมที่คุณใช้สร้างข้อมูลในครั้งแรก แล้วใช้โปรแกรมดังกล่าวเพื่อบันทึกข้อมูลในรูปแบบไฟล์ทั่วไป (เช่น ไฟล์ข้อความที่ใช้ตัวคั่น) ก่อนที่คุณจะสามารถนำเข้าข้อมูลนั้นลงใน Access ได้ - ในกล่องโต้ตอบ รับข้อมูลภายนอก ให้คลิก เรียกดู เพื่อเรียกดูแฟ้มข้อมูลต้นทาง หรือพิมพ์เส้นทางแบบเต็มของแฟ้มข้อมูลต้นทางในกล่อง ชื่อแฟ้ม
- คลิกที่ตัวเลือกที่ต้องการภายใต้ ระบุวิธีการและตำแหน่งที่คุณต้องการเก็บข้อมูลในฐานข้อมูลปัจจุบัน คุณสามารถสร้างตารางใหม่ที่ใช้ข้อมูลที่นำเข้า, ผนวกข้อมูลลงในตารางที่มีอยู่ หรือสร้างตารางที่เชื่อมโยงที่รักษาการเชื่อมโยงไปยังแหล่งข้อมูลได้
- คลิก ตกลงAccess เริ่มต้นตัวช่วยสร้างการนำเข้า
- ทำตามคำแนะนำในตัวช่วยสร้างการนำเข้า ขั้นตอนที่แน่นอนจะขึ้นอยู่กับตัวเลือกการนำเข้าหรือลิงก์ที่คุณเลือก
- ในหน้าสุดท้ายของตัวช่วยสร้าง ให้คลิก เสร็จสิ้นAccess จะถามว่า คุณต้องการบันทึกรายละเอียดของการนำเข้าที่เพิ่งเสร็จสมบูรณ์หรือไม่
- ถ้าคุณคิดว่าคุณจะต้องใช้การดำเนินการนำเข้าเดียวกันนี้อีก ให้คลิก บันทึกขั้นตอนการนำเข้า แล้วใส่รายละเอียดต่างๆจากนั้นคุณสามารถทำซ้ำการดำเนินการนำเข้านี้ได้ด้วยการคลิก การนำเข้าที่บันทึกไว้ ในกลุ่ม นำเข้า บนแท็บ ข้อมูลภายนอก คลิกสเปคการนำเข้า แล้วคลิก เรียกใช้
- ถ้าคุณไม่ต้องการบันทึกรายละเอียดของการดำเนินการ ให้คลิก ปิด
Access จะนำเข้าข้อมูลลงในตารางใหม่ จากนั้นแสดงตารางภายใต้ ตาราง ในบานหน้าต่างนำทาง
เมื่อต้องการเรียนรู้เพิ่มเติมเกี่ยวกับวิธีการนำเข้าข้อมูลลงใน Access ให้ติดตามการเชื่อมโยงในส่วน ดูเพิ่มเติม ของบทความนี้
การเปิดฐานข้อมูล Access ที่มีอยู่แล้ว
- คลิก ปุ่ม Microsoft Office
 แล้วคลิก เปิด
แล้วคลิก เปิด - คลิกทางลัดในกล่องโต้ตอบ เปิด หรือในกล่อง มองหาใน คลิกไดรฟ์หรือโฟลเดอร์ที่มีฐานข้อมูลที่คุณต้องการ
- ในรายการโฟลเดอร์ ให้คลิกสองครั้งที่โฟลเดอร์จนกว่าคุณจะเปิดโฟลเดอร์ที่มีฐานข้อมูลได้
- เมื่อคุณพบฐานข้อมูลแล้ว ให้เลือกทำอย่างใดอย่างหนึ่งต่อไปนี้
- เมื่อต้องการเปิดฐานข้อมูลในโหมดการเปิดเริ่มต้น ให้คลิกสองครั้งที่ฐานข้อมูลนั้น
- เมื่อต้องการเปิดฐานข้อมูลที่เข้าถึงร่วมกันในสภาพแวดล้อม ผู้ใช้หลายคน เพื่อให้ทั้งคุณและผู้ใช้อื่นๆ สามารถอ่านและเขียนลงในฐานข้อมูลนั้นได้ในเวลาเดียวกัน ให้คลิก เปิด
- เมื่อต้องการเปิดฐานข้อมูลสำหรับการเข้าถึงแบบอ่านอย่างเดียวโดยที่คุณสามารถดูข้อมูลได้แต่แก้ไขข้อมูลไม่ได้ ให้คลิกลูกศรถัดจากปุ่ม เปิด จากนั้นคลิก เปิดเพื่ออ่านอย่างเดียว
- เมื่อต้องการเปิดฐานข้อมูลสำหรับการเข้าถึงแบบเอกสิทธิ์เฉพาะบุคคลเพื่อไม่ให้ผู้อื่นสามารถเปิดได้ขณะที่คุณเปิดอยู่ ให้คลิกลูกศรถัดจากปุ่ม เปิด จากนั้นคลิก เปิดแบบเอกสิทธิ์เฉพาะบุคคล
- เมื่อต้องการเปิดฐานข้อมูลสำหรับการเข้าถึงแบบอ่านอย่างเดียว ให้คลิกลูกศรถัดจากปุ่ม เปิด แล้วคลิก เปิดแบบอ่านอย่างเดียวเป็นเอกสิทธิ์เฉพาะบุคคล ซึ่งผู้ใช้อื่นๆ จะยังคงเปิดฐานข้อมูลนี้ได้ แต่จะเป็นการเข้าถึงแบบอ่านอย่างเดียวเท่านั้น
หากไม่พบฐานข้อมูลที่ต้องการเปิด
- ในกล่องโต้ตอบ เปิด ให้คลิกทางลัด คอมพิวเตอร์ของฉัน หรือในกล่อง มองหาใน แล้วคลิก คอมพิวเตอร์ของฉัน
- ในรายการของไดรฟ์ ให้คลิกขวาที่ไดรฟ์ที่คุณคิดว่าอาจจะมีฐานข้อมูล แล้วคลิก ค้นหา
- ป้อนเกณฑ์การค้นหาของคุณ แล้วกด ENTER เพื่อค้นหาฐานข้อมูล
- ถ้าพบฐานข้อมูลแล้ว ให้เปิดฐานข้อมูลนั้นด้วยการคลิกสองครั้งที่ฐานข้อมูลในกล่องโต้ตอบ ผลลัพธ์การค้นหา
- เนื่องจากการค้นหาเริ่มจากกล่องโต้ตอบ เปิด คุณจึงจำเป็นต้องคลิก ยกเลิก ในกล่องโต้ตอบนั้นก่อนที่ฐานข้อมูลนั้นจะเปิดขึ้น
หมายเหตุ: คุณสามารถเปิดไฟล์ข้อมูลในรูปแบบไฟล์ภายนอก (เช่น dBASE, Paradox, Microsoft Exchange หรือ Excel) ได้โดยตรง นอกจากนี้คุณยังสามารถเปิด แหล่งข้อมูล ODBC เช่น Microsoft SQL Server หรือ Microsoft FoxPro โดยตรงได้อีกด้วย, Access จะสร้างฐานข้อมูล Access ใหม่ขึ้นโดยอัตโนมัติในโฟลเดอร์เดียวกับไฟล์ข้อมูล และจะเพิ่มการเชื่อมโยงไปยังตารางแต่ละตารางในฐานข้อมูลภายนอก
เคล็ดลับ
- เมื่อต้องการเปิดฐานข้อมูลสุดท้ายจากหลายฐานข้อมูลที่คุณเคยเปิด ให้คลิกชื่อไฟล์ในรายการ เปิดฐานข้อมูลล่าสุด บนหน้า เริ่มต้นใช้งาน Microsoft Office Access Access เปิดฐานข้อมูลนั้น ใช้การตั้งค่าตัวเลือกเหมือนกับครั้งสุดท้ายที่คุณเปิด ถ้าไม่มีรายการของไฟล์ที่ใช้ล่าสุดแสดงขึ้น ให้คลิก ปุ่ม Microsoft Office
 แล้วคลิก ตัวเลือกของ Access กล่องโต้ตอบ ตัวเลือกของ Access จะปรากฏขึ้น คลิกประเภท ขั้นสูง จากนั้นในส่วน แสดง ให้เลือกกล่องทำเครื่องหมาย รายการไฟล์ที่ใช้ล่าสุด (คุณยังสามารถระบุจำนวนไฟล์ที่ใช้ล่าสุดที่ต้องการให้แสดงในรายการได้สูงสุด 9 ไฟล์)
แล้วคลิก ตัวเลือกของ Access กล่องโต้ตอบ ตัวเลือกของ Access จะปรากฏขึ้น คลิกประเภท ขั้นสูง จากนั้นในส่วน แสดง ให้เลือกกล่องทำเครื่องหมาย รายการไฟล์ที่ใช้ล่าสุด (คุณยังสามารถระบุจำนวนไฟล์ที่ใช้ล่าสุดที่ต้องการให้แสดงในรายการได้สูงสุด 9 ไฟล์) - ถ้าคุณกำลังเปิดฐานข้อมูล ด้วยการคลิก ปุ่ม Microsoft Office
 และใช้คำสั่ง เปิด คุณสามารถดูรายการของทางลัดไปยังฐานข้อมูลที่เปิดก่อนหน้านี้ ด้วยการคลิก เอกสารล่าสุดของฉัน ในกล่องโต้ตอบ เปิด
และใช้คำสั่ง เปิด คุณสามารถดูรายการของทางลัดไปยังฐานข้อมูลที่เปิดก่อนหน้านี้ ด้วยการคลิก เอกสารล่าสุดของฉัน ในกล่องโต้ตอบ เปิด
การนำเข้าข้อมูลจากโปรแกรมกระดาษคำนวณหรือโปรแกรมอื่น
ถ้าคุณคุ้นเคยกับโปรแกรมฐานข้อมูลหรือสเปรดชีตอื่น ๆ คุณอาจทราบพื้นฐานการทำงานของแอปพลิเคชันเหล่านี้และฐานข้อมูลใดที่ถูกใช้ Access แตกต่างจากแอปพลิเคชันฐานอื่นๆ โดยอนุญาตให้คุณสร้างฐานข้อมูลเชิงสัมพันธ์ได้ Access ยังมีตัวเลือกมากมายสำหรับการทำงานกับโปรแกรมฐานข้อมูลอื่นๆ เช่น SQL Server
ในส่วนนี้
การนำเข้าแผ่นงาน Excel ลงใน Access
หลายคนได้เริ่มสนใจ Access หลังจากที่เคยสร้างรายการใน Excel มาก่อน Excel ถือเป็นโปรแกรมที่ดีเยี่ยมในการเริ่มสร้างรายการ แต่เมื่อรายการเพิ่มจำนวนมากขึ้น การจัดระเบียบและปรับปรุงให้เป็นปัจจุบันก็จะยากลำบากขึ้น ขั้นตอนต่อไปจึงมักจะเป็นการย้ายรายการไปยัง Access
ตารางฐานข้อมูลมีโครงสร้างคล้ายกับแผ่นงาน นั่นคือข้อมูลจะถูกจัดเก็บไว้ในแถวและคอลัมน์ ด้วยเหตุนี้ การนำเข้าแผ่นงานลงในตารางฐานข้อมูลจึงเป็นเรื่องง่าย ข้อแตกต่างที่สำคัญระหว่างการเก็บข้อมูลของคุณในแผ่นงานกับการเก็บข้อมูลในฐานข้อมูลคือวิธีการจัดระเบียบข้อมูล เพียงแค่นำเข้าแผ่นงานของคุณทั้งแผ่นงานให้เป็นตารางใหม่ในฐานข้อมูลนั้น ไม่สามารถแก้ปัญหาที่เกี่ยวข้องกับการจัดระเบียบและการปรับปรุงข้อมูลได้ โดยเฉพาะถ้าแผ่นงานของคุณมีข้อมูลที่ซ้ำซ้อนกัน เมื่อต้องการแก้ปัญหาเหล่านี้ คุณต้องแยกข้อมูลกระดาษคำนวณออกเป็นตารางต่างๆ โดยที่แต่ละตารางจะมีข้อมูลที่สัมพันธ์กัน สำหรับข้อมูลเพิ่มเติมเกี่ยวกับวิธีการจัดเรียงข้อมูลในตารางของคุณ ให้ดูในบทความ พื้นฐานการออกแบบฐานข้อมูล
Access ประกอบด้วยตัวช่วยวิเคราะห์ตารางที่จะช่วยคุณดำเนินการนี้ให้เสร็จสมบูรณ์ได้ หลังจากนำเข้าข้อมูลของคุณลงในตารางแล้ว ตัวช่วยวิเคราะห์ตารางจะช่วยคุณแยกตารางออกเป็นตารางต่างๆ โดยที่ตารางแต่ละตารางจะมีข้อมูลที่ไม่ซ้ำซ้อนกับตารางอื่นๆ นอกจากนี้ตัวช่วยยังจะสร้างความสัมพันธ์ที่จำเป็นระหว่างตารางให้อีกด้วย
นำเข้าแผ่นงาน Excel เป็นตารางในฐานข้อมูล Office Access 2007 ใหม่
- คลิก ปุ่ม Microsoft Office
 แล้วคลิก สร้าง
แล้วคลิก สร้าง - พิมพ์ชื่อฐานข้อมูลใหม่ในกล่อง ชื่อแฟ้ม แล้วคลิก สร้าง
- ปิด Table1เมื่อมีคำถามว่าคุณต้องการบันทึกการเปลี่ยนแปลงที่ทำกับการออกแบบของ Table1 หรือไม่ ให้คลิก ไม่ใช่
- บนแท็บ ข้อมูลภายนอก ในกลุ่ม นำเข้า ให้คลิก Excel

- ในกล่องโต้ตอบ รับข้อมูลภายนอก ให้คลิก เรียกดู
- ใช้กล่องโต้ตอบ เปิดแฟ้ม เพื่อระบุตำแหน่งที่ตั้งแฟ้มของคุณ
- เลือกแฟ้ม แล้วคลิก เปิด
- ในกล่องโต้ตอบ รับข้อมูลภายนอก ตรวจสอบให้แน่ใจว่าได้เลือกตัวเลือก นำเข้าข้อมูลต้นฉบับลงในตารางใหม่ในฐานข้อมูลปัจจุบัน
- คลิก ตกลงตัวช่วยนำเข้ากระดาษคำนวณจะเริ่มทำงาน และถามคำถามบางอย่างเกี่ยวกับข้อมูลของคุณ
- ทำตามคำแนะนำ โดยคลิก ถัดไป หรือ ย้อนกลับ เพื่อไปยังหน้าต่างๆ ในหน้าสุดท้ายของตัวช่วย ให้คลิก เสร็จสิ้นหมายเหตุ: Access จะถามคุณว่าต้องการบันทึกรายละเอียดการดำเนินการนำเข้าที่คุณเพิ่งทำเสร็จไปหรือไม่ ถ้าคุณคิดว่าคุณจะทำการดำเนินการนำเข้าในลักษณะเดิมอีกครั้ง ให้คลิก ใช่ จากนั้นป้อนรายละเอียด จากนั้นคุณจะสามารถทำการดำเนินการนำเข้าใหม่ซ้ำได้อย่างง่ายดายด้วยการคลิก การนำเข้าที่บันทึกไว้ ในกลุ่ม นำเข้า บนแท็บ ข้อมูลภายนอก ถ้าคุณไม่ต้องการบันทึกรายละเอียดของการดำเนินการ ให้คลิก ปิด
Access จะนำเข้าข้อมูลไปยังตารางใหม่ และแสดงข้อมูลภายใต้ ตารางทั้งหมด ในบานหน้าต่างนำทาง
การใช้ตัวช่วยวิเคราะห์ตารางเพื่อจัดระเบียบข้อมูลของคุณ
หลังจากที่ได้นำเข้าข้อมูลของคุณลงในตาราง Access แล้ว คุณสามารถใช้ตัวช่วยวิเคราะห์ตารางเพื่อระบุข้อมูลที่ซ้ำกันได้อย่างรวดเร็ว จากนั้นตัวช่วยจะมีวิธีง่ายๆ ในการจัดระเบียบข้อมูลที่ซ้ำกันออกเป็นตารางที่แยกกัน เพื่อให้สามารถจัดเก็บข้อมูลได้อย่างมีประสิทธิภาพสูงสุด Access จะเก็บตารางต้นฉบับไว้เป็นข้อมูลสำรอง แล้วสร้างตารางใหม่ที่คุณสามารถใช้เป็นพื้นฐานสำหรับแอปพลิเคชันฐานข้อมูลของคุณได้
- เปิดฐานข้อมูล Access ที่มีตารางที่คุณต้องการวิเคราะห์
- บนแท็บ เครื่องมือฐานข้อมูล ในกลุ่ม วิเคราะห์ ให้คลิก วิเคราะห์ตารางตัวช่วยวิเคราะห์ตารางจะเริ่มทำงานถ้าคุณยังไม่คุ้นกับแนวคิดการปรับมาตรฐาน ในสองหน้าแรกของตัวช่วยจะมีบทช่วยสอนสั้นๆ ซึ่งมีปุ่มเพื่อให้คุณสามารถคลิกเพื่อดูตัวอย่างได้ ถ้าคุณไม่เห็นหน้าบทนำ แต่เห็นกล่องกาเครื่องหมายที่ระบุว่า แสดงหน้าบทนำหรือไม่ แทน ให้ทำเครื่องหมาย แล้วคลิก ย้อนกลับ สองครั้งเพื่อดูบทนำ ถ้าคุณไม่ต้องการดูหน้าบทนำอีกหลังจากอ่านข้อมูลนั้นแล้ว ให้ล้างกล่องกาเครื่องหมาย
- ในหน้าที่เริ่มต้นด้วยประโยค ตารางใดที่ประกอบด้วยเขตข้อมูลที่ มีค่าที่ซ้ำกันในหลายระเบียนไ, เลือกตารางที่คุณต้องการวิเคราะห์ แล้วคลิก ถัดไป
- คุณอาจปล่อยให้ตัวช่วยตัดสินว่าเขตข้อมูลใดควรอยู่กับตารางใด หรือคุณอาจตัดสินใจได้ด้วยตัวของคุณเองก็ได้ ถ้าคุณทำตามคำแนะนำของตัวช่วย คุณจะสามารถเปลี่ยนแปลงเค้าโครงตารางได้ในหน้าถัดไปของตัวช่วยหมายเหตุ: ถ้าคุณปล่อยให้ตัวช่วยตัดสินใจว่าเขตข้อมูลใดควรวางไว้ในตารางใด ทางเลือกของตัวช่วยอาจไม่เหมาะกับข้อมูลของคุณเสมอไป โดยเฉพาะอย่างยิ่งถ้าไม่มีข้อมูลมากพอ คุณควรตรวจสอบผลลัพธ์ของตัวช่วยอย่างรอบคอบ ในทางกลับกัน ตัวช่วยอาจแนะนำการจัดระเบียบที่มีประสิทธิภาพสูงกว่าแบบที่คุณคิดไว้ ดังนั้นการลองใช้ทางเลือกที่ตัวช่วยตัดสินใจให้อย่างน้อยหนึ่งครั้ง น่าจะเป็นความคิดที่ดี ถ้าคุณไม่พอใจกับคำแนะนำของตัวช่วย คุณสามารถจัดเรียงเขตข้อมูลใหม่ด้วยตนเองได้ และคุณยังสามารถคลิก ย้อนกลับ และจัดเรียงเขตข้อมูลทั้งหมดด้วยตัวของคุณเองได้ตลอดเวลา
- คลิก ถัดไป ในหน้านี้ ให้คุณระบุว่าตารางใดมีเขตข้อมูลใดบ้าง ถ้าคุณเลือกที่จะให้ตัวช่วยตัดสินใจ คุณควรจะเห็นตารางหลายๆ ตารางที่เชื่อมโยงกันด้วยเส้นความสัมพันธ์ หรือมิฉะนั้น Access จะสร้างตารางเพียงตารางเดียวซึ่งมีเขตข้อมูลทั้งหมด ไม่ว่ากรณีใด คุณสามารถทำการเปลี่ยนแปลงได้ในหน้านี้
- คุณสามารถลากเขตข้อมูลจากตารางใดตารางหนึ่งไปวางบนพื้นที่ว่างของหน้านั้นเพื่อสร้างตารางใหม่ที่มีเขตข้อมูลเหล่านั้นได้ Access จะพร้อมท์ให้คุณระบุชื่อตาราง
- คุณสามารถลากเขตข้อมูลจากตารางหนึ่งไปยังอีกตารางหนึ่งได้ ถ้าคุณคิดว่าเขตข้อมูลเหล่านั้นจะถูกเก็บไว้ได้อย่างมีประสิทธิภาพสูงกว่าในนั้น
- ตารางส่วนใหญ่จะมีเขตข้อมูล ID หรือ ID ที่ถูกสร้างขึ้นไม่ซ้ำกัน เมื่อต้องการเรียนรู้เพิ่มเติมเกี่ยวกับเขตข้อมูล ID ให้คลิก เคล็ดลับที่มุมบนขวาของตัวช่วย
- เมื่อต้องการยกเลิกการเปลี่ยนแปลง ให้คลิกปุ่ม เลิกทำ
- เมื่อต้องการเปลี่ยนชื่อตาราง ให้คลิกสองครั้งที่แถบชื่อของตาราง แล้วพิมพ์ชื่อใหม่ จากนั้นคลิก ตกลง
- หลังจากที่คุณจัดเรียงเขตข้อมูลในลักษณะที่คุณต้องการแล้ว ให้คลิก ถัดไป
- ถ้าตัวช่วยพบระเบียนที่มีค่าคล้ายกันมาก ตัวช่วยจะระบุค่าเหล่านั้นเป็นข้อผิดพลาดในการพิมพ์ที่เป็นไปได้ และจะแสดงบนหน้าจอให้คุณยืนยันว่าต้องการทำสิ่งใดกับค่าเหล่านั้น ให้เลื่อนไปตามรายการเพื่อค้นหาระเบียนใดๆ ที่มีค่าในคอลัมน์ การแก้ไข จากนั้นคลิกข้อมูลที่เหมาะสมในรายการแบบหล่นลง เลือก (ปล่อยไว้เหมือนที่เป็นอยู่) เพื่อไม่ให้ตัวช่วยทำการเปลี่ยนแปลงใดๆ กับค่านั้น เมื่อทำเสร็จแล้ว ให้คลิก ถัดไป
- ตัวช่วยจะถามว่า คุณต้องการสร้างแบบสอบถามที่มีลักษณะคล้ายกับตารางต้นฉบับของคุณหรือไม่ ถ้าคุณได้สร้างฟอร์มและรายงานที่ยึดตามตารางต้นฉบับแล้ว คุณควรสร้างแบบสอบถามนี้ ถ้าคุณเลือก ใช่ สร้างแบบสอบถาม ตัวช่วยจะเปลี่ยนชื่อตารางต้นฉบับโดยเติม "_OLD" ต่อท้ายชื่อตาราง และตั้งชื่อแบบสอบถามใหม่โดยใช้ชื่อของตารางต้นฉบับ ขณะนี้ฟอร์มและรายงานที่ยึดตามตารางจะใช้แบบสอบถามเป็นข้อมูล และจะทำงานต่อไปได้เหมือนเช่นเคย
- คลิก เสร็จสิ้นตัวช่วยจะสร้างตารางใหม่ตามที่ระบุ แล้วเปิดตารางนั้นขึ้น ให้ปิดตารางเมื่อคุณตรวจสอบผลลัพธ์เสร็จสิ้นแล้ว
การทำงานกับข้อมูลจากโปรแกรมอื่นๆ
Office Access 2007 มีฟีเจอร์การทำงานกับข้อมูลที่เก็บอยู่ในโปรแกรมอื่น
- สร้างฐานข้อมูล Access ใหม่ที่เชื่อมโยงไปยังข้อมูลในรูปแบบไฟล์อื่น คุณสามารถใช้ Access เปิดไฟล์ในรูปแบบไฟล์อื่นได้ เช่น ข้อความ, dBASE หรือสเปรดชีต Access จะสร้างฐานข้อมูล Access และเชื่อมโยงไฟล์ให้คุณโดยอัตโนมัติ
- เริ่มโปรแกรม Access
- คลิก ปุ่ม Microsoft Office
 แล้วคลิก เปิด
แล้วคลิก เปิด - ในกล่องโต้ตอบ เปิด ให้คลิกชนิดของแฟ้มที่คุณต้องการเปิดในรายการ ถ้าคุณไม่แน่ใจว่าเป็นแฟ้มชนิดใด ให้คลิก All Files (*.*)
- ถ้าจำเป็น คุณสามารถเรียกดูโฟลเดอร์ที่มีแฟ้มซึ่งคุณต้องการเปิดได้ เมื่อคุณพบแฟ้มแล้ว ให้คลิกสองครั้งเพื่อเปิดแฟ้มนั้น
- ทำตามคำแนะนำในตัวช่วยสร้าง ในหน้าสุดท้ายของตัวช่วย ให้คลิก เสร็จสิ้น
- นำเข้าหรือเชื่อมโยงข้อมูลไปยังฐานข้อมูล Access ที่มีอยู่ คุณสามารถนำเข้าข้อมูลจากแหล่งข้อมูลและโปรแกรมอื่นลงในตาราง Access เพื่อให้มีข้อมูลอยู่ภายในไฟล์ Access หรือคุณสามารถเชื่อมโยงไปยังข้อมูลจาก Access เพื่อให้ข้อมูลนั้นยังคงอยู่ในไฟล์ต้นฉบับ (นอกไฟล์ Access)นำเข้าหรือเชื่อมโยงข้อมูล
- บนแท็บ ข้อมูลภายนอก ในกลุ่ม นำเข้า ให้คลิกรูปแบบที่เก็บข้อมูลคุณสามารถนำเข้าหรือเชื่อมโยงข้อมูลจากรูปแบบต่อไปนี้ได้:
- Microsoft Office Access
- Microsoft Office Excel
- Microsoft Windows SharePoint Services
- ไฟล์ข้อความ
- แฟ้ม XML
- ฐานข้อมูล ODBC
- เอกสาร HTML
- Microsoft Office Outlook
- dBASE
- Paradox
- Lotus 1-2-3กล่องโต้ตอบ รับข้อมูลจากภายนอก จะปรากฏขึ้น
- ทำตามคำแนะนำในกล่องโต้ตอบAccess จะนำเข้าหรือเชื่อมโยงข้อมูลกับฐานข้อมูลของคุณ สำหรับรูปแบบส่วนใหญ่ คุณต้องระบุตำแหน่งที่ตั้งของข้อมูล แล้วเลือกวิธีที่คุณต้องการจัดเก็บข้อมูลลงในฐานข้อมูลของคุณ
การใช้ฐานข้อมูลรุ่นก่อนหน้าใน Access หลายรุ่น
ถ้าฐานข้อมูล Access หรือโครงการ Access ของคุณถูกสร้างขึ้นใน Access 2000 หรือใหม่กว่า คุณสามารถใช้ฐานข้อมูลหรือโครงการในเวอร์ชัน Access ที่ถูกสร้างขึ้น หรือเวอร์ชันที่ใหม่กว่าได้ — แม้ว่าไฟล์จะเปิดใช้การรักษาความปลอดภัย เช่น ไฟล์ Access 2000 สามารถใช้ได้ใน Access 2000 ผ่าน Office Access 2007, และไฟล์ Access 2002-2003 สามารถใช้ใน Access 2002-2003 ผ่าน Office Access 2007 ได้
คุณอาจเจอสถานการณ์ที่คุณต้องการเก็บข้อมูลของคุณไว้ใน Access เวอร์ชันก่อนหน้า แต่คุณมีผู้ใช้ที่ใช้ Access เวอร์ชันที่ใหม่กว่าซึ่งต้องการเชื่อมโยงกับข้อมูลนั้น และต้องการใช้ประโยชน์จากคุณลักษณะบางอย่างของเวอร์ชันที่ใหม่กว่าด้วย ทางออกก็คือให้สร้างฐานข้อมูล "Front-End" ในเวอร์ชันที่ใหม่กว่า (ที่มีฟอร์ม, รายงาน, แบบสอบถาม, แมโคร แต่ไม่มีตาราง) และเชื่อมโยงกับตารางในไฟล์เวอร์ชันก่อนหน้า โปรดใช้ขั้นตอนอย่างใดอย่างหนึ่งต่อไปนี้ โดยขึ้นอยู่กับว่าฐานข้อมูลของคุณรวมอยู่ในไฟล์หนึ่งไฟล์ หรือได้แบ่งออกเป็น แอปพลิเคชันส่วนหน้า/ส่วนหลัง แล้ว
ใช้ฐานข้อมูล Access หนึ่งไฟล์ใน Access หลายเวอร์ชัน
ถ้าตาราง ฟอร์ม และออบเจ็กต์อื่นๆ ทั้งหมดของฐานข้อมูล Access เวอร์ชันก่อนหน้าของคุณรวมอยู่ในไฟล์ .mdb ไฟล์เดียว และคุณต้องการใช้ฐานข้อมูลนั้นใน Access หลายรุ่น คุณสามารถสร้างฐานข้อมูล Front-End ใหม่ในเวอร์ชันที่ใหม่กว่า และเชื่อมโยงกับไฟล์ต้นฉบับนั้นได้ ผู้ใช้ที่มี Access เวอร์ชันก่อนหน้ายังคงใช้ฐานข้อมูลต้นฉบับได้ ในขณะที่ผู้ใช้ที่มี Access เวอร์ชันใหม่กว่าก็สามารถใช้ฐานข้อมูล Front-End ใหม่เพื่อเชื่อมโยงกับข้อมูลเดียวกันนั้นได้เช่นกัน
- ใช้กระบวนงานต่อไปนี้เพื่อแปลงฐานข้อมูลเป็นรูปแบบล่าสุดใดๆ ในสามรูปแบบนี้: Access 2000, Access 2002-2003 หรือ Access 2007 คำสั่งนี้จะเก็บรักษาฐานข้อมูลต้นฉบับในรูปแบบดั้งเดิมและจะสร้างสำเนาเป็นรูปแบบที่คุณระบุ
- ปิดแฟ้ม Access ถ้าแฟ้มนั้นเป็นฐานข้อมูล Access แบบมีผู้ใช้หลายคนที่ตั้งอยู่บนเซิร์ฟเวอร์หรือในโฟลเดอร์ที่ใช้ร่วมกัน ให้ตรวจสอบให้แน่ใจว่าไม่มีใครเปิดฐานข้อมูลนั้นอยู่
- เริ่ม Access 2007
- คลิก ปุ่ม Microsoft Office
 แล้วคลิก เปิด
แล้วคลิก เปิด - เรียกดูตำแหน่งที่ตั้งของไฟล์ที่จะแปลง แล้วดับเบิลคลิกเพื่อเปิดไฟล์นั้นถ้ากล่องโต้ตอบ การปรับฐานข้อมูล ปรากฏขึ้น และถามคุณว่าต้องการปรับฐานข้อมูลหรือไม่ ให้คลิก ไม่ใช่
- ถ้าฟอร์มเปิดเมื่อคุณเริ่มทำงานกับฐานข้อมูล ให้ปิดฟอร์มนั้น
- คลิก ปุ่ม Microsoft Office
 ไปยัง บันทึกเป็น จากนั้น ภายใต้ บันทึกฐานข้อมูลในรูปแบบอื่น ให้คลิกรูปแบบไฟล์ที่ต้องการแปลง
ไปยัง บันทึกเป็น จากนั้น ภายใต้ บันทึกฐานข้อมูลในรูปแบบอื่น ให้คลิกรูปแบบไฟล์ที่ต้องการแปลง - ในกล่องโต้ตอบ บันทึกเป็น ให้พิมพ์ชื่อสำหรับฐานข้อมูลใหม่หมายเหตุ: เว้นแต่ว่าคุณกำลังบันทึกฐานข้อมูลใหม่ในตำแหน่งอื่น ชื่อของฐานข้อมูลใหม่จะต้องแตกต่างจากชื่อของฐานข้อมูลต้นฉบับ ยกเว้นในกรณีที่คุณบันทึกฐานข้อมูลใหม่ในตำแหน่งอื่น แต่ไม่ว่าจะเป็นกรณีใด การใช้ชื่อที่แตกต่างกันจะเป็นวิธีที่ดีที่สุดเพื่อที่คุณจะสามารถแยกแยะระหว่างฐานข้อมูล Front-End และฐานข้อมูล Back-End ได้อย่างง่ายดาย อย่างไรก็ตาม ถ้าคุณกำลังแปลงไปเป็นรูปแบบ Access 2007 นามสกุลไฟล์จะเปลี่ยนจาก .mdb ไปเป็น .accdb ซึ่งทำให้คุณสามารถใช้ชื่อไฟล์เดิมได้
- คลิก บันทึก
- แยกฐานข้อมูลที่แปลงเป็นแอปพลิเคชัน Front-End/Back-End โดยใช้ขั้นตอนต่อไปนี้:
- บนแท็บ เครื่องมือจัดการฐานข้อมูล ในกลุ่ม ย้ายข้อมูล คลิก ฐานข้อมูล Access

- ในกล่องโต้ตอบ ตัวแยกฐานข้อมูล ให้คลิก แยกฐานข้อมูล
- พิมพ์ชื่อสำหรับฐานข้อมูล Back-End แล้วคลิก แยก
- ลบฐานข้อมูล Back-End ที่เครื่องมือตัวแยกฐานข้อมูลสร้างขึ้นออก ระวังอย่าลบฐานข้อมูลต้นฉบับของคุณ
- เชื่อมโยงฐานข้อมูล Front-End ใหม่กับตารางในฐานข้อมูลต้นฉบับ: บนแท็บ เครื่องมือจัดการฐานข้อมูล ในกลุ่ม เครื่องมือจัดการฐานข้อมูล ให้คลิก ตัวจัดการตารางที่เชื่อมโยง

- คลิก เลือกทั้งหมด จากนั้นเลือกกล่องกาเครื่องหมาย แสดงพร้อมท์สำหรับตำแหน่งที่ตั้งใหม่เสมอ
- คลิก ตกลง เรียกดูฐานข้อมูลรุ่นก่อนหน้า จากนั้นคลิกสองครั้งที่ฐานข้อมูลนั้นถ้าไม่พบปัญหาใดๆ Access จะแสดงข้อความที่ระบุว่าตารางที่เชื่อมโยงทั้งหมดที่เลือกไว้นั้นได้รับการฟื้นฟูเรียบร้อยแล้วในตอนนี้คุณสามารถปรับปรุงฐานข้อมูล Front-End เพื่อสนับสนุนฟีเจอร์ใหม่สำหรับผู้ใช้ที่ได้อัปเกรด Access 2000, Access 2002 2003 หรือ Access 2007 ได้ ผู้ใช้ที่มีเวอร์ชันก่อนหน้าสามารถใช้ฐานข้อมูลเวอร์ชันก่อนหน้าคุณยังสามารถแปลงฐานข้อมูล Front-End ใหม่เป็นต้องการเวอร์ชันอื่นได้ ถ้าต้องการ เช่น ถ้าฐานข้อมูลต้นฉบับอยู่ในรูปแบบ Access 2000 คุณสามารถสร้าง Front-End ของ Access 2002-2003 สำหรับผู้ใช้เวอร์ชันนั้น และ Front-End ของ Access 2007 สำหรับผู้ใช้เวอร์ชันนั้นได้ ทั้งสองเวอร์ชันจะเชื่อมโยงไปยังข้อมูลในไฟล์ Access 2000
การใช้โปรแกรมประยุกต์ส่วนหน้า/ส่วนหลังใน Access หลายรุ่น
ถ้าฐานข้อมูล Access ของคุณเป็นแบบ แอปพลิเคชันส่วนหน้า/ส่วนหลัง อยู่แล้ว คุณจะต้องแปลงเฉพาะ Front-End เป็น Access 2000, Access 2002-2003 หรือรูปแบบไฟล์ Access 2007 โดยไม่จำเป็นต้องเปลี่ยนแปลงฐานข้อมูล Back-End
กระบวนงานต่อไปนี้จะแสดงวิธีการใช้คำสั่ง บันทึกฐานข้อมูลเป็น นการแปลงฐานข้อมูล Front-End ไปเป็นรูปแบบล่าสุดใดๆ ในสามรูปแบบนี้: Access 2000, Access 2002-2003 หรือ Access 2007 คำสั่งนี้จะเก็บรักษาฐานข้อมูลต้นฉบับไว้ในรูปแบบดั้งเดิม และสร้างสำเนาเป็นรูปแบบที่คุณระบุ
- ปิดฐานข้อมูล Front-End ถ้าไฟล์นั้นเป็นฐานข้อมูล Access แบบมีผู้ใช้หลายคนที่ตั้งอยู่บนเซิร์ฟเวอร์หรือในโฟลเดอร์ที่ใช้ร่วมกัน ให้ตรวจสอบให้แน่ใจว่าไม่มีใครเปิดฐานข้อมูลนั้นอยู่
- เริ่ม Access 2007
- คลิก ปุ่ม Microsoft Office
 แล้วคลิก เปิด
แล้วคลิก เปิด - เรียกดูที่ตำแหน่งที่ตั้งของฐานข้อมูล Front-End จากนั้นคลิกสองครั้งเพื่อเปิดฐานข้อมูลนั้นถ้ากล่องโต้ตอบ การปรับฐานข้อมูล ปรากฏขึ้น และถามคุณว่าต้องการปรับฐานข้อมูลหรือไม่ ให้คลิก ไม่ใช่
- ถ้าฟอร์มปรากฏเมื่อคุณเปิดฐานข้อมูล ให้ปิดฟอร์มนั้น
- คลิก ปุ่ม Microsoft Office
 ไปยัง บันทึกเป็น จากนั้น ภายใต้ บันทึกฐานข้อมูลในรูปแบบอื่น ให้คลิกรูปแบบไฟล์ที่ต้องการแปลง
ไปยัง บันทึกเป็น จากนั้น ภายใต้ บันทึกฐานข้อมูลในรูปแบบอื่น ให้คลิกรูปแบบไฟล์ที่ต้องการแปลง - ในกล่องโต้ตอบ บันทึกเป็น ให้พิมพ์ชื่อสำหรับฐานข้อมูลใหม่
- คลิก บันทึก
ไม่มีความคิดเห็น:
แสดงความคิดเห็น